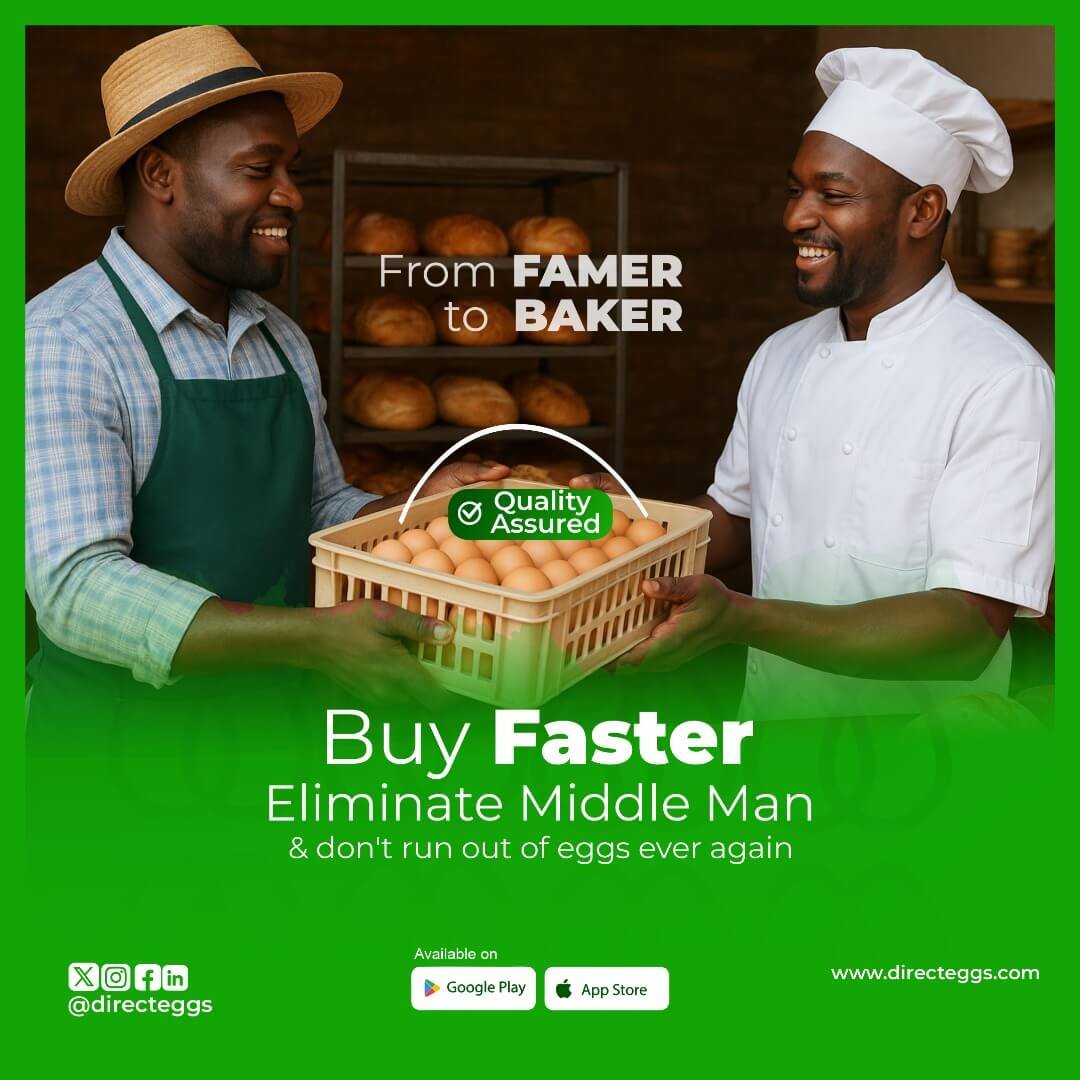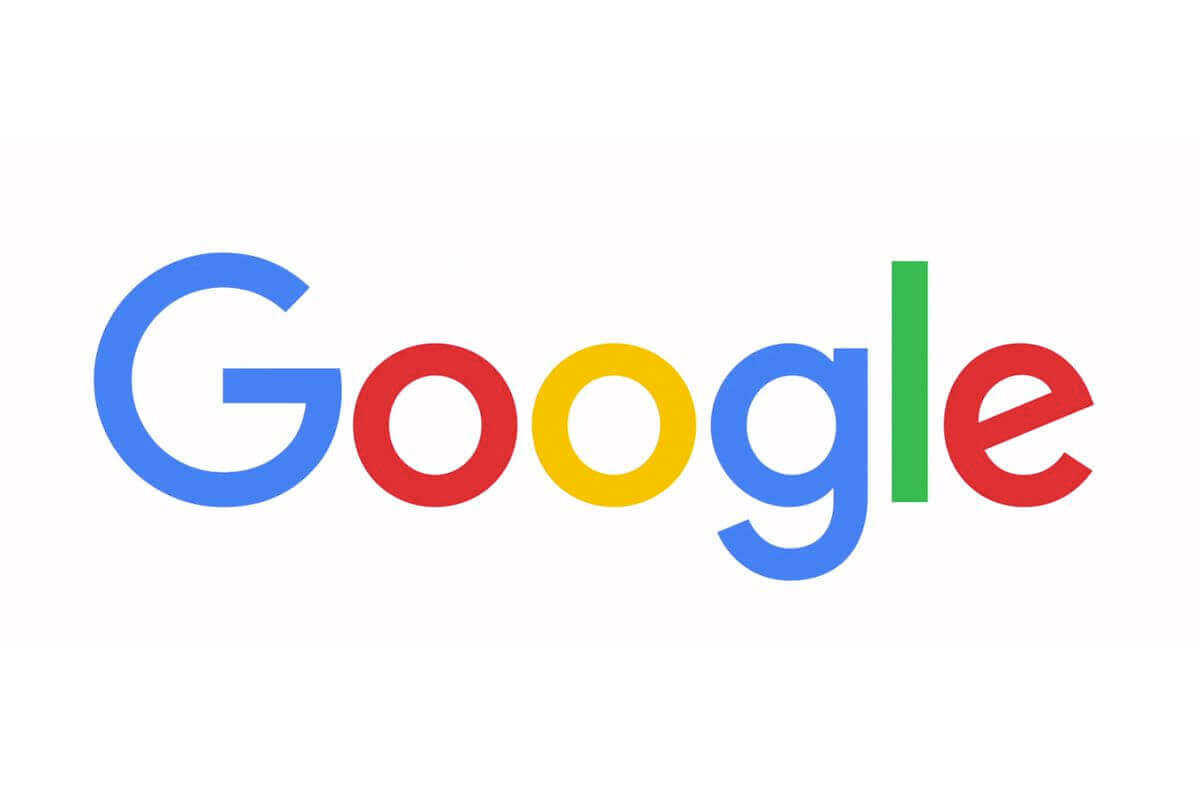
Ever wondered how you can edit your Google account? Others who use Google services, especially when you chat or share material, can see your name and profile picture. Learn how to manage what information others view about you across Google services.
Thank you for reading this post, don't forget to subscribe!Changes to your Google Account name will not be reflected on YouTube if you use a different name on your YouTube channel. Here’s where you can learn more about the name of your YouTube channel.
If you alter your Google name or profile photo, your YouTube name and profile picture will not change.
On a computer:
Add or change your profile picture
- Sign in to your Google Account.
- Under “Personal Info,” click Photo.
- Upload a photo from your computer or choose one of your Google Photos.
Rotate and crop your photo as needed.
- Find steps to crop your photo with assistive technology below.
- At the bottom left, click Save as a profile picture.
Crop your photo with assistive technology or a keyboard
Crop your photo from a corner
- Navigate to select the corner of your photo.
- Use the arrow keys to crop the photo.
Move the entire crop square
- Navigate to select the entire crop square.
- Use the arrow keys to change the position of the crop square.
Edit your name
You can change your name as many times as you want.
- Sign in to your Google Account.
- Under “Personal Info,” click Name
Edit
.
- Follow the steps on the screen.
Fix an old name that still shows
If you changed your name, but the old name still shows up, clear your cache and cookies.
Change personal info
- Sign in to your Google Account.
- Under “Personal Info,” click the info you want to change.
- Follow the steps on the screen.
On an Android device:
Add or change your profile picture
- On your Android phone or tablet, open your device’s Settings app
.
- Tap Google
Manage your Google Account
Personal info.
- Under “Basic Info,” tap Photo. You may be asked to sign in.
- Tap Set Profile Picture. Take or choose a new profile picture, then drag your profile picture to the center of the square.
- Tap Accept.
Edit your name
You can change your name as many times as you want.
- On your Android phone or tablet, open your device’s Settings app
.
- Tap Google
Manage your Google Account.
- At the top, tap Personal info.
- Under “Basic Info,” tap Name
Edit
. You may be asked to sign in.
- Enter your name, then tap Done.
Fix an old name that still shows
If you changed your name, but the old name still shows up, clear your cache and cookies.
Important: When you clear your cookies, you might be signed out of non-Google sites.
Change personal info
- On your Android phone or tablet, open your device’s Settings app
.
- Tap Google
Manage your Google Account.
- At the top, tap Personal info.
- Under “Basic info” or “Contact info,” tap the info you want to change.
- Make your changes.
Now you know how you can edit your Google account. For more articles containing useful information, click here.