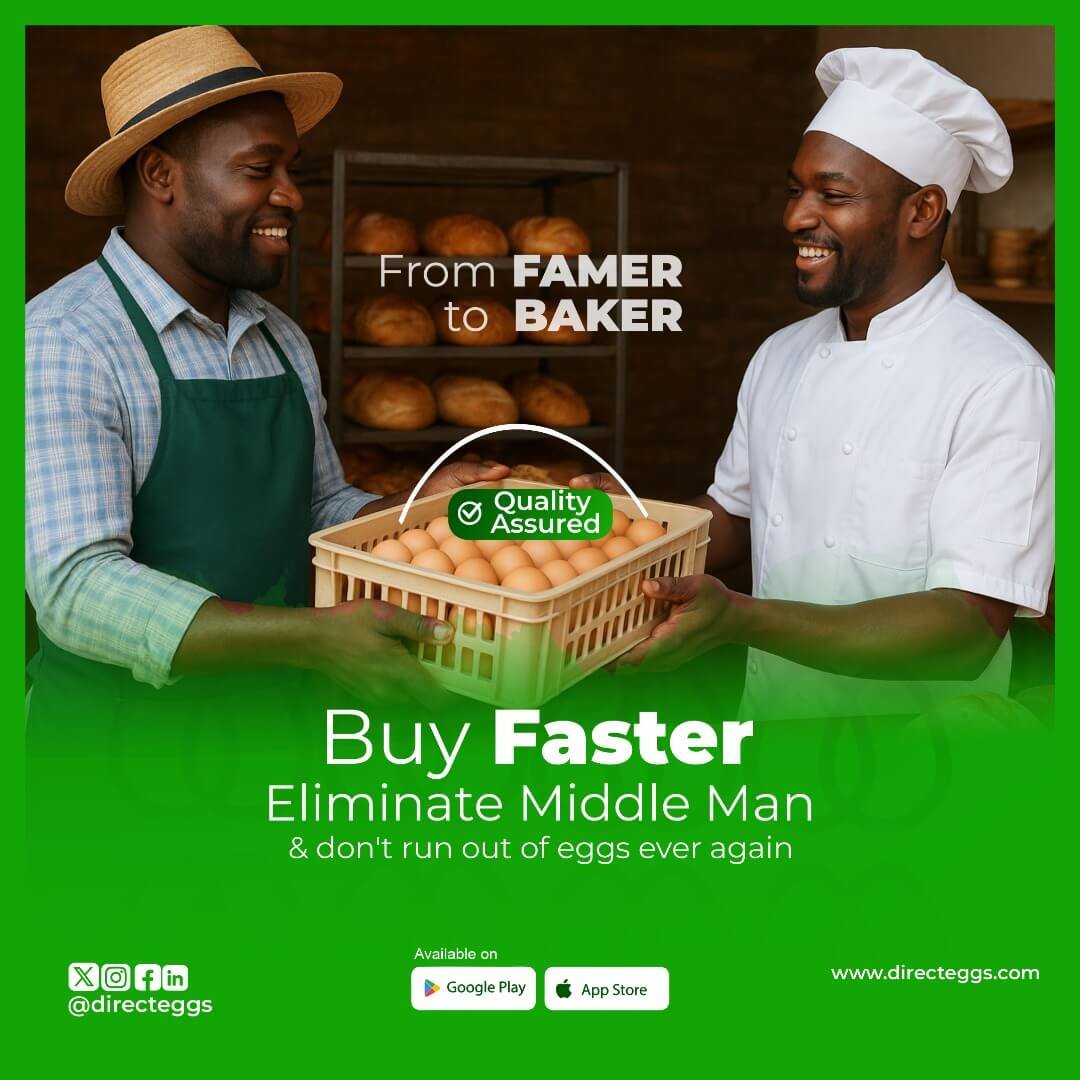You can accomplish a lot with iCloud for Windows; the functions are fairly similar to those available on the iPhone, iPad, and Mac. This guide will show you how to set up iCloud on a Windows PC. One feature is the ability to upload and save your PC photo library in iCloud, giving you access to your images and movies across all of your devices. You can also use iCloud for Windows’ Shared Albums to share photos with only the individuals you want. Those same people have access to the same Shared Album and can add photographs, videos, and comments.
Thank you for reading this post, don't forget to subscribe!You can browse iCloud Drive via File Explorer if you have Apple iCloud access on Windows. These files can be shared via a link. Through the Microsoft Outlook client, iCloud for Windows users can access iCloud Mail, Contacts, and Calendar. Information is updated everywhere as changes are made on your Windows-based PC.
You can also use iCloud Passwords and Safari Bookmarks to save time. The former works by installing a Microsoft Edge extension, while the latter works with a variety of web browsers, including Firefox and Chrome.
READ MORE: 3 AirPod Tips You Should Know
How to set up iCloud on a Windows PC
Before you can use iCloud for Windows, you must first set up an Apple ID on an Apple device, such as an iPhone, iPad, or Mac. If you want to use iCloud for Windows, chances are you already have it installed somewhere else.
To get started, go to the Microsoft Store and download iCloud for Windows. To download and install iCloud, search for “iCloud” in the store and select the “Free” icon.
Open iCloud for Windows like you would any other app on your PC once it has been installed. Then, using your Apple ID, log in to iCloud. To complete the sign-in, you’ll need to input an auto-generated code if you’re using two-factor authentication.
When you initially log into iCloud, you’ll be asked if you want to submit diagnostic and usage data to Apple. “Automatically transmit” or “Do not send” are the options.
In iCloud for Windows, there are four checkbox options. These are some of them:
- When you check iCloud Drive, you gain access to your iCloud Drive on your PC. You have complete control over how you add, edit, and delete files.
- When you turn on iCloud Photos, you’ll see folders for iCloud Photos and Shared Albums in File Explorer. Pictures and videos will appear on your other devices when they are added.
- Bookmarks: You can import your iCloud Bookmarks into a variety of online browsers. Changes made on one device are reflected on all others.
- Passwords: After you’ve added your account, you’ll see an iCloud Passwords folder. Existing passwords are listed here, and you can change them on the fly. Furthermore, an iCloud Credentials plugin for Microsoft Edge makes it easier to access these passwords when visiting your favorite websites.