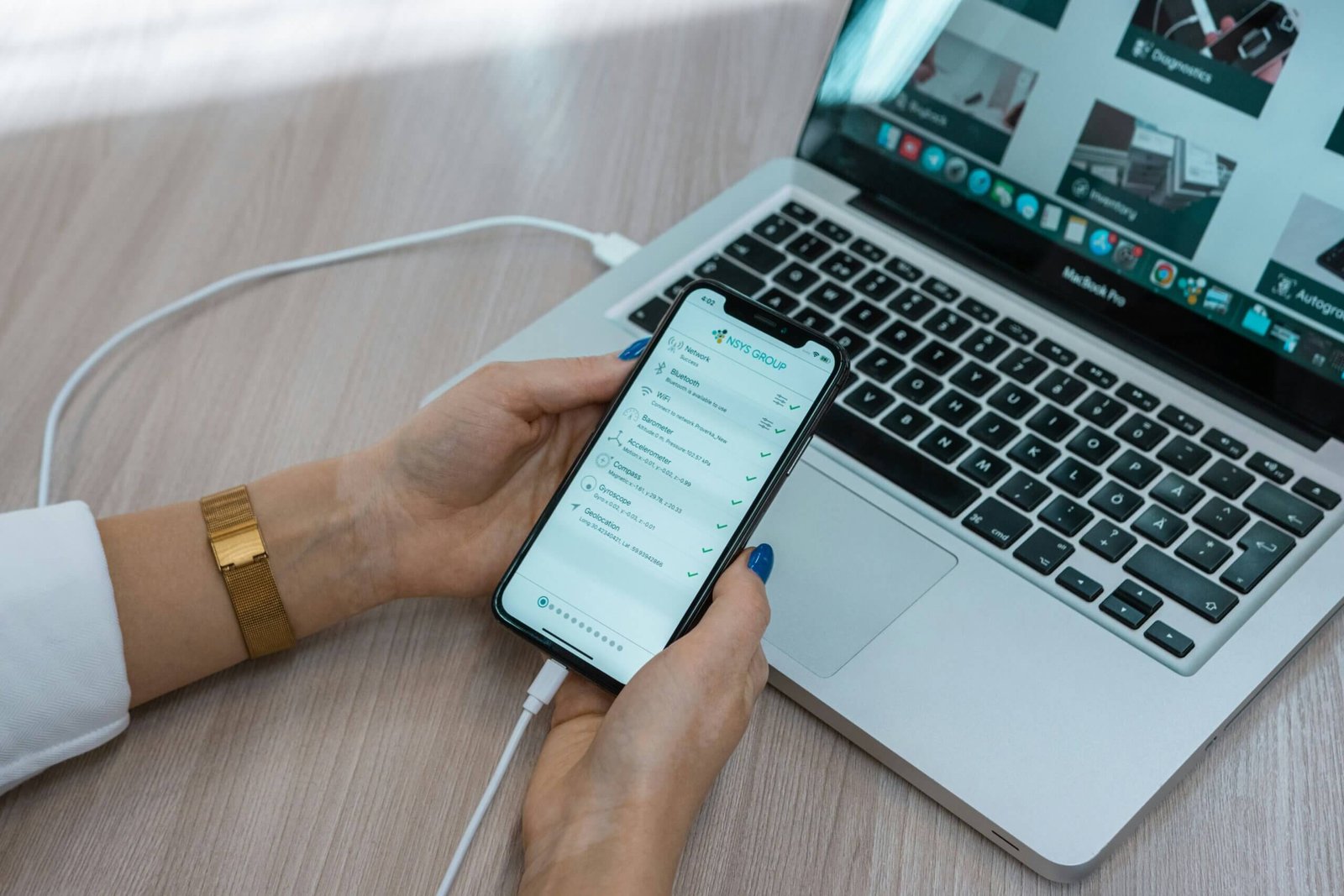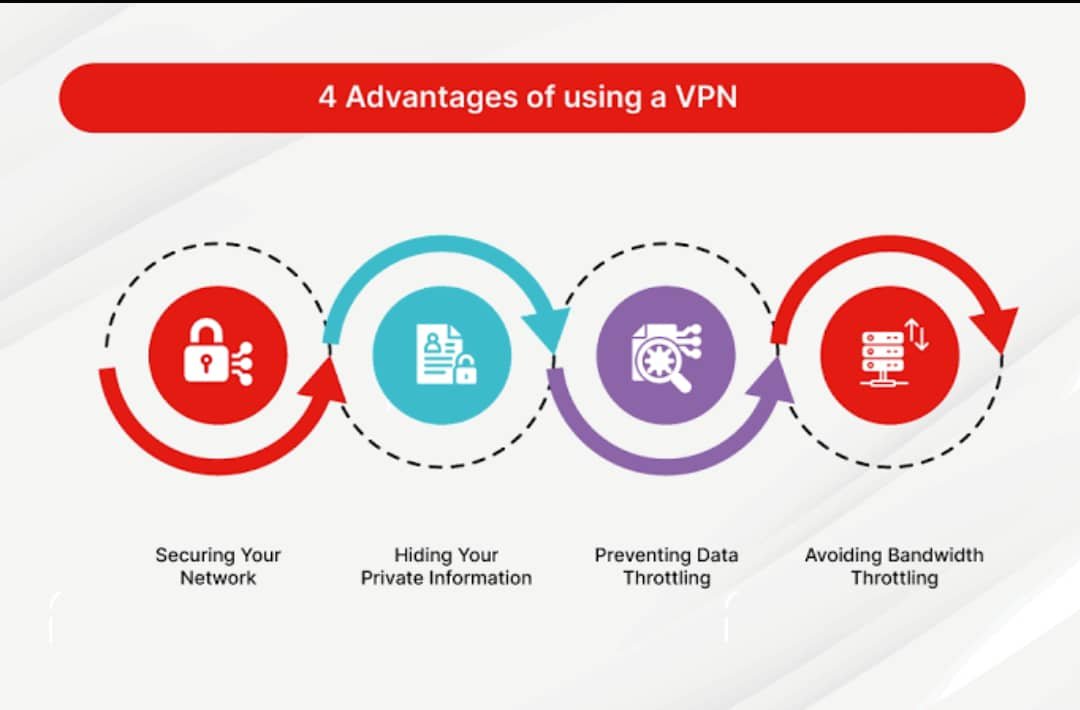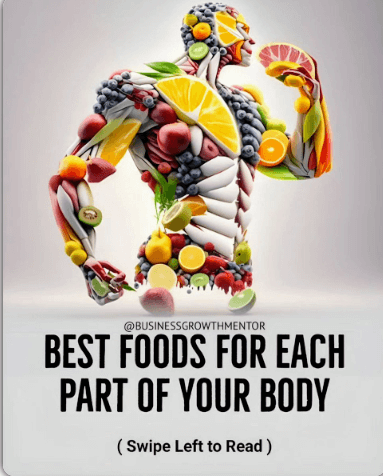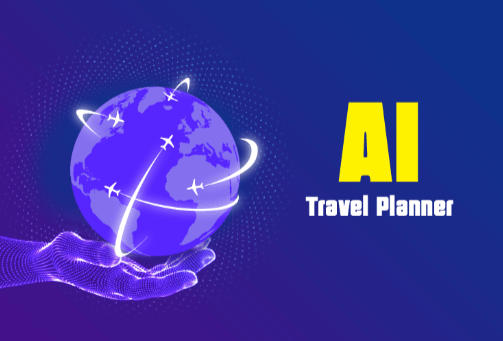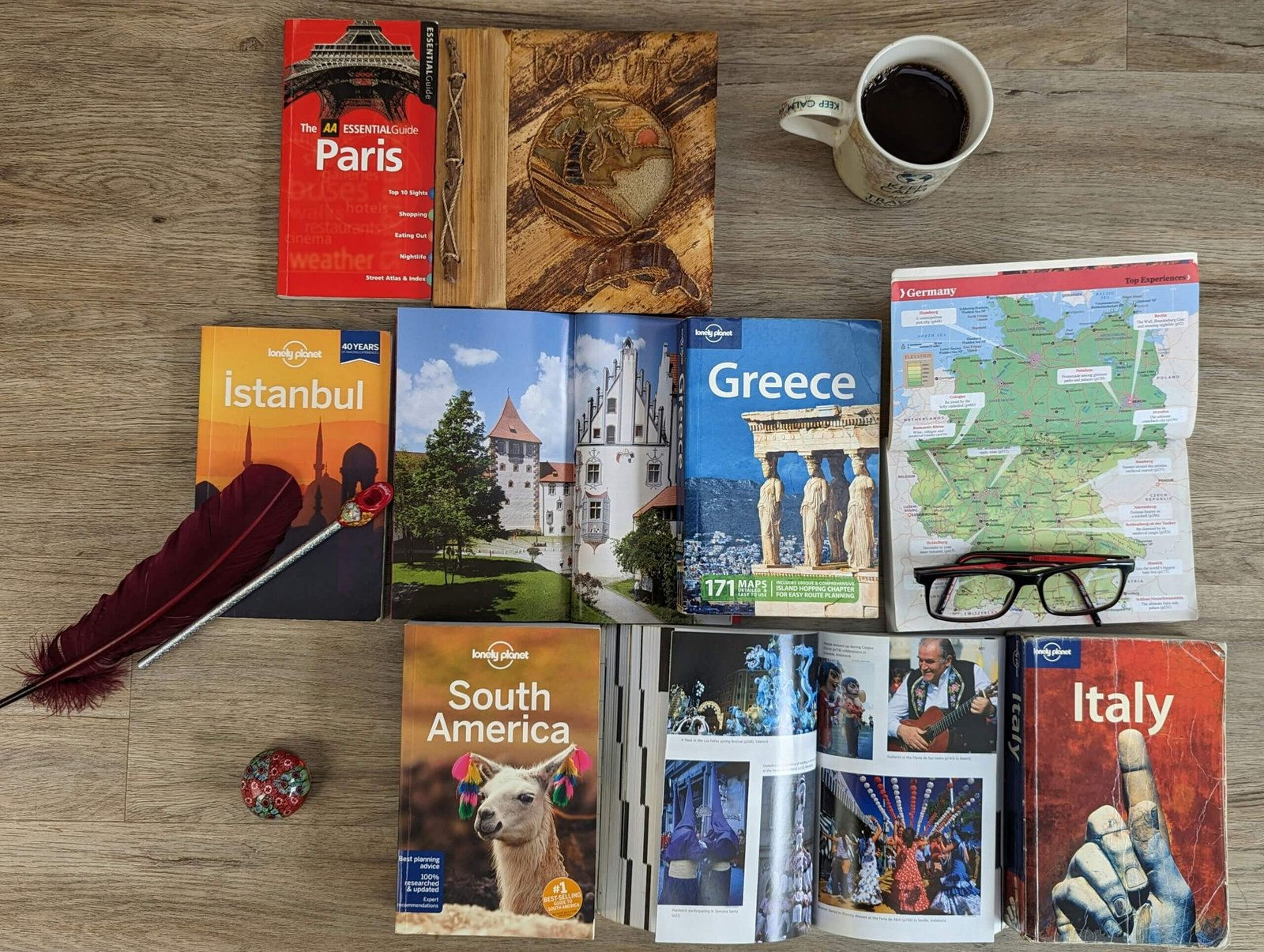Wanna know how to use the Windows Snipping Tool? It’s short and sweet, and we’ll show you.
Thank you for reading this post, don't forget to subscribe!- Press Windows + Shift + S to start.
- Select the snipping option that you want.
- Your clipboard receives the screenshot by default.
The complete guide on using the Windows Snipping Tool
REQUIREMENTS AND TOOLS
- Microsoft Windows 10 or Windows 11
- Instruments: Keyboard and mouse
- Beginner skill level
Using extensions or the incredibly straightforward “Print Screen” key on your keyboard is just a couple of the many solutions available for taking screenshots on your PC or laptop. However, there is a quick and easy way to snap a screenshot on your computer while also choosing whatever area of the screen to capture.
How to use the Windows Snipping Tool with a mouse and keyboard
Have the program or website on the internet tab that you wish to screenshot or crop shown on the screen. Find the Windows key, Shift key, and S key on the keyboard. The Windows key is identified by a little four-pane window logo on the key.
There should be a little box with multiple options appear at the top of the screen.
These choices include Full-screen Snip, Window Snip, Free-form Snip, and Rectangular Snip. Use the mouse to select the option that best suits your needs. You must crop the first two using the tool on the mouse to select the desired section.
How to use a mouse alone to use the Windows Snipping Tool
Have the program or website on the internet tab that you wish to screenshot or crop shown on the screen. To open the search bar, click the Start menu in the bottom left corner of your screen or press the Windows key and the S key. Enter “Snipping Tool” in the search bar, then select the program from the results window.
By default, Rectangular Snip is selected, but you can use the toolbar to select another option. These choices include Full-screen Snip, Window Snip, Free-form Snip, and Rectangular Snip.
Use the mouse to select the option that best suits your needs.