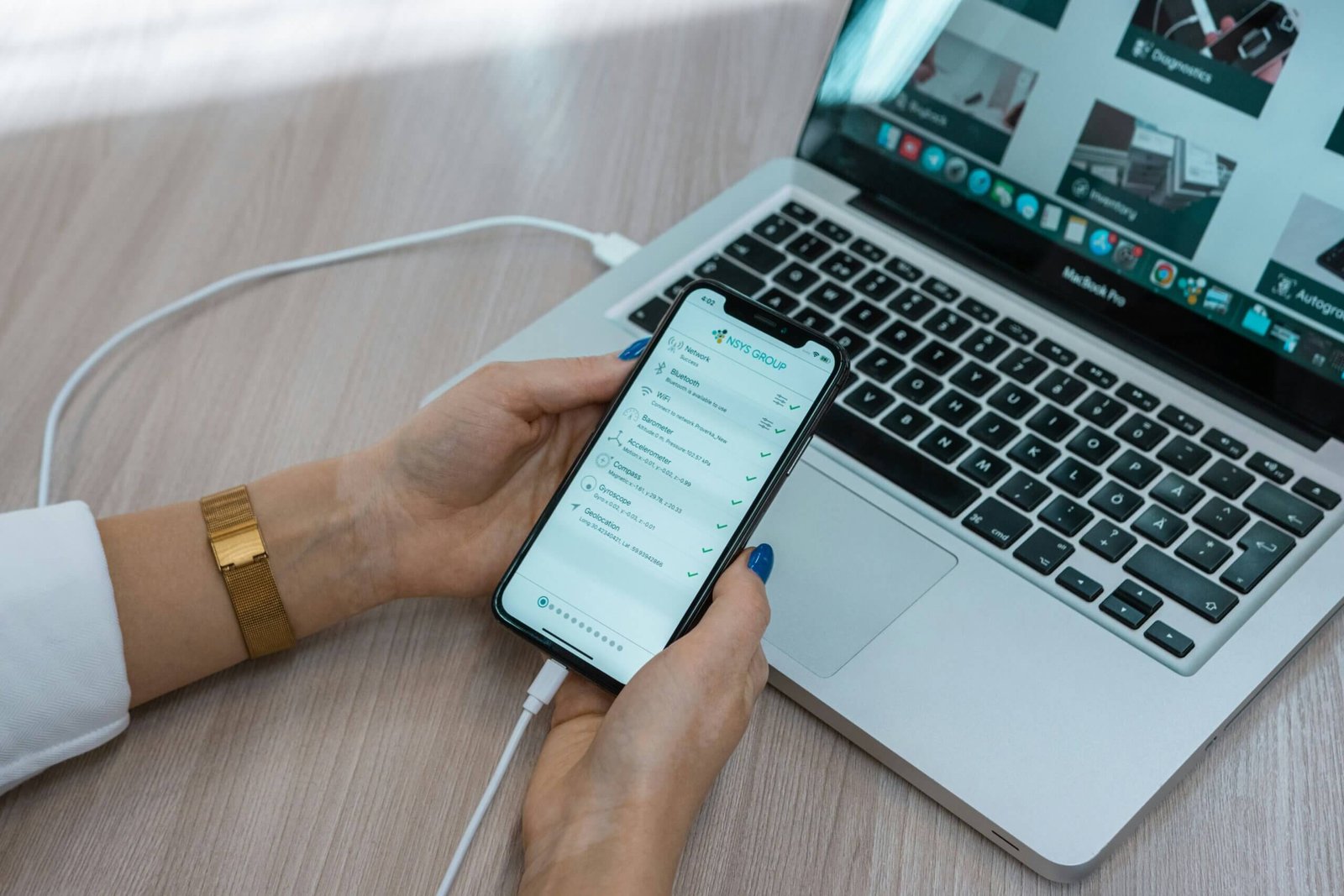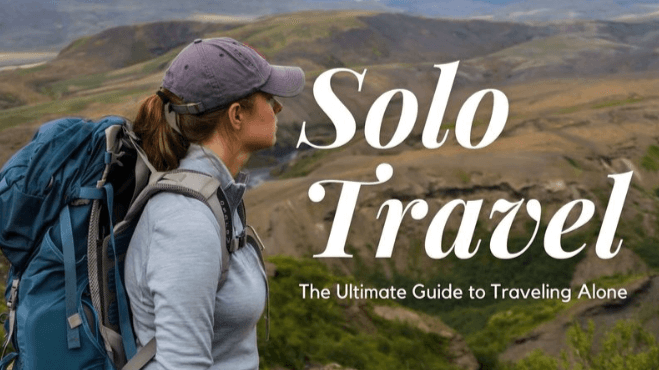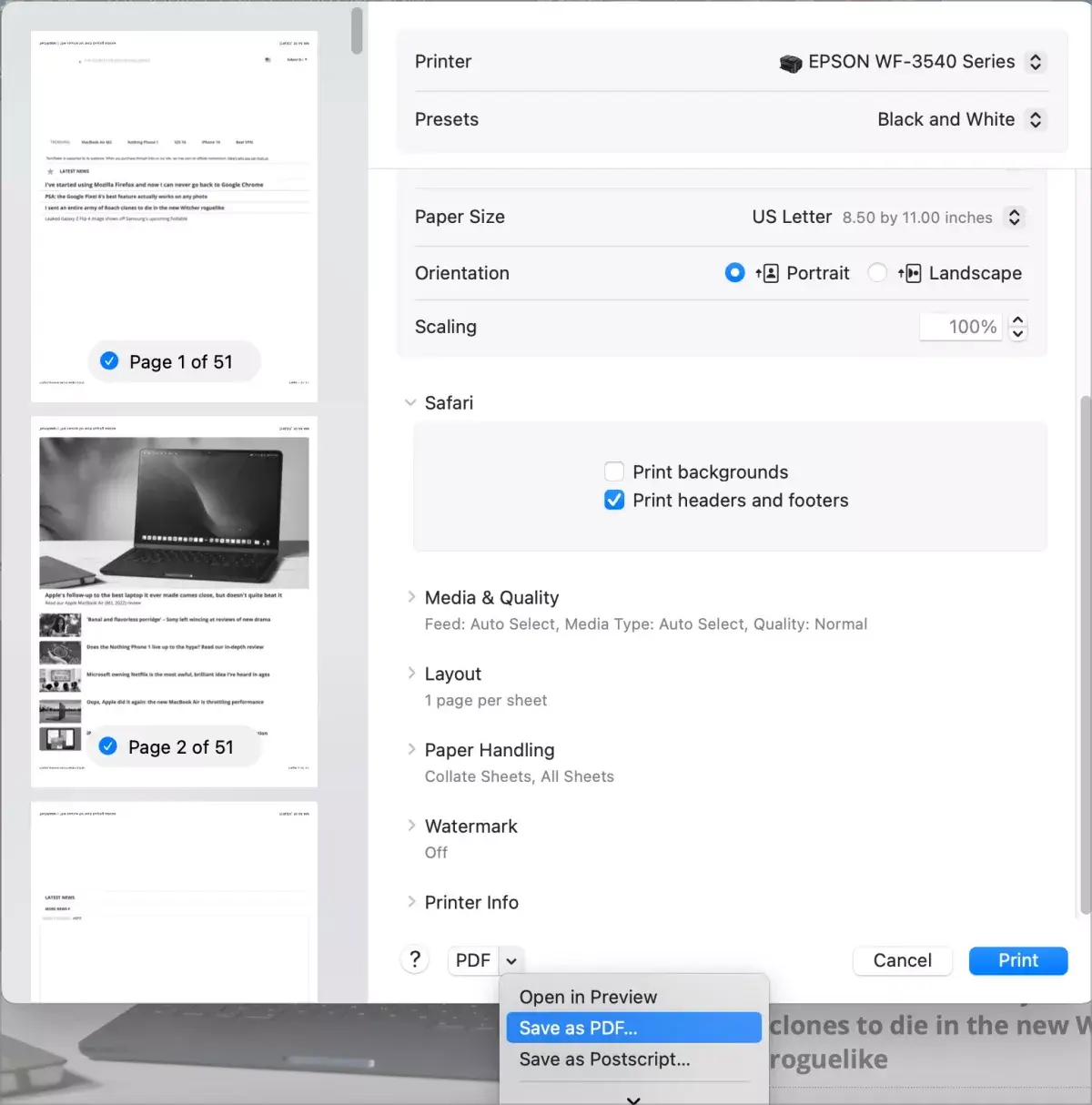
Do you know how to save a webpage as a PDF? Have you come upon a recipe online that you want to save? How about investment advice that could be useful in the upcoming months? When you want to save the information you obtain online, you have two options: print the page the old-fashioned way or save the page as a PDF to conserve trees. On Windows and Mac, you can do this through a variety of browsers. How? Read on.
Thank you for reading this post, don't forget to subscribe!
What is a PDF?
A PDF file or Portable Document Format was created by Adobe in 1992. It delivers documents in a format that is independent of operating systems, app software, and hardware, including text formatting and pictures. PDFs are fixed-layout flat documents that primarily use the PostScript language and can incorporate vector graphics, fonts, text, raster pictures, and more.
Acrobat Reader is only one of the many free programs that let you view, print, and annotate PDF files. Premium programs, like Adobe Acrobat DC, provide additional functionality including the capacity to edit and convert PDFs.
READ MORE: Oracle Launches Sovereign Cloud For EU
How to save a webpage as a PDF
For Mac OS
Using the built-in Safari browser on a Mac is the quickest way to save a webpage as a PDF. Open the app, navigate to the website you want to save, and then select “File > Print.” from the menu bar. After that, adjust the page range, pages, color, and other settings to your liking.
At the bottom of the preview page, select the PDF option to continue. In the “Save As” box, give the file a name and select a location for it to save in before clicking “Save.” Your webpage is now in the location you choose as a PDF. It can be opened using a third-party program or the in-built Preview software.
For Windows (Using Chrome)
Most people still use Google’s Chrome browser in the Windows world. It provides arguably the cleanest method for downloading a web page as a PDF.
Start by using the Google Chrome browser to access the website you want to preserve. Next, select the “…” link in the top right corner. From the menu, select “Print.” On the next page, select “Save As PDF” from the toggle. Layout and color should be adjusted as necessary. You can modify more settings, such as paper sizing and sizing, under “More Settings.” After selecting a place, click the “Save” button to save the PDF. Once more, click “Save” to complete the action.