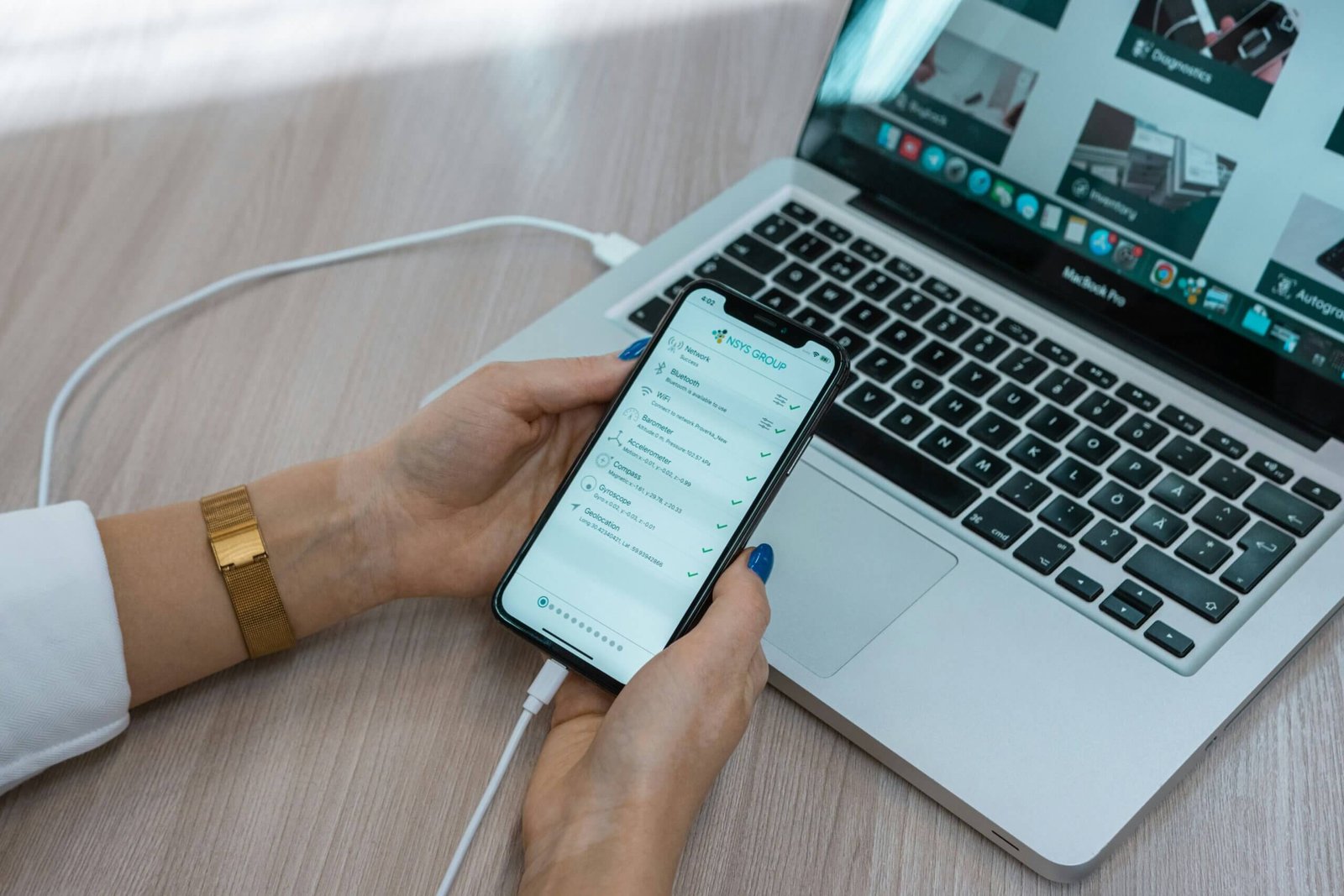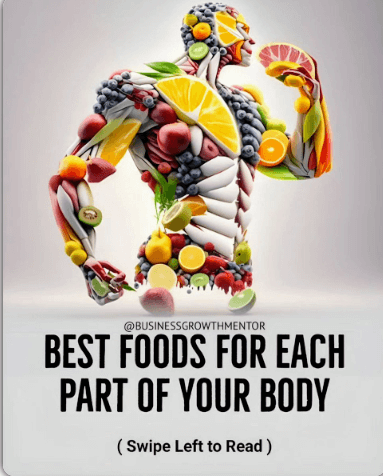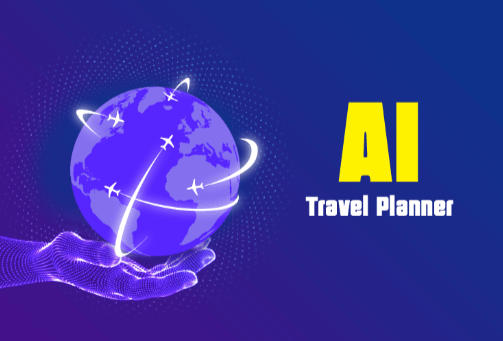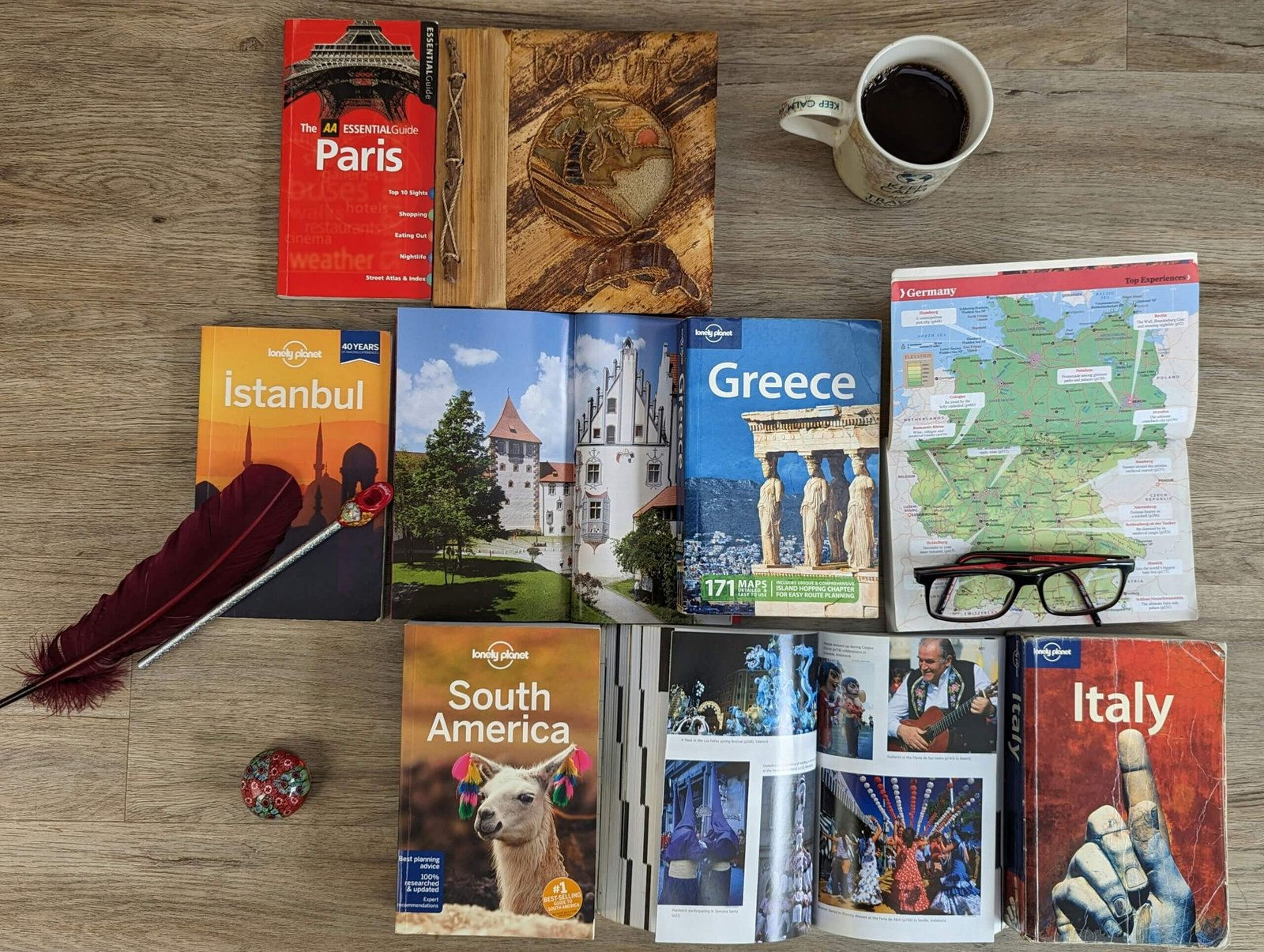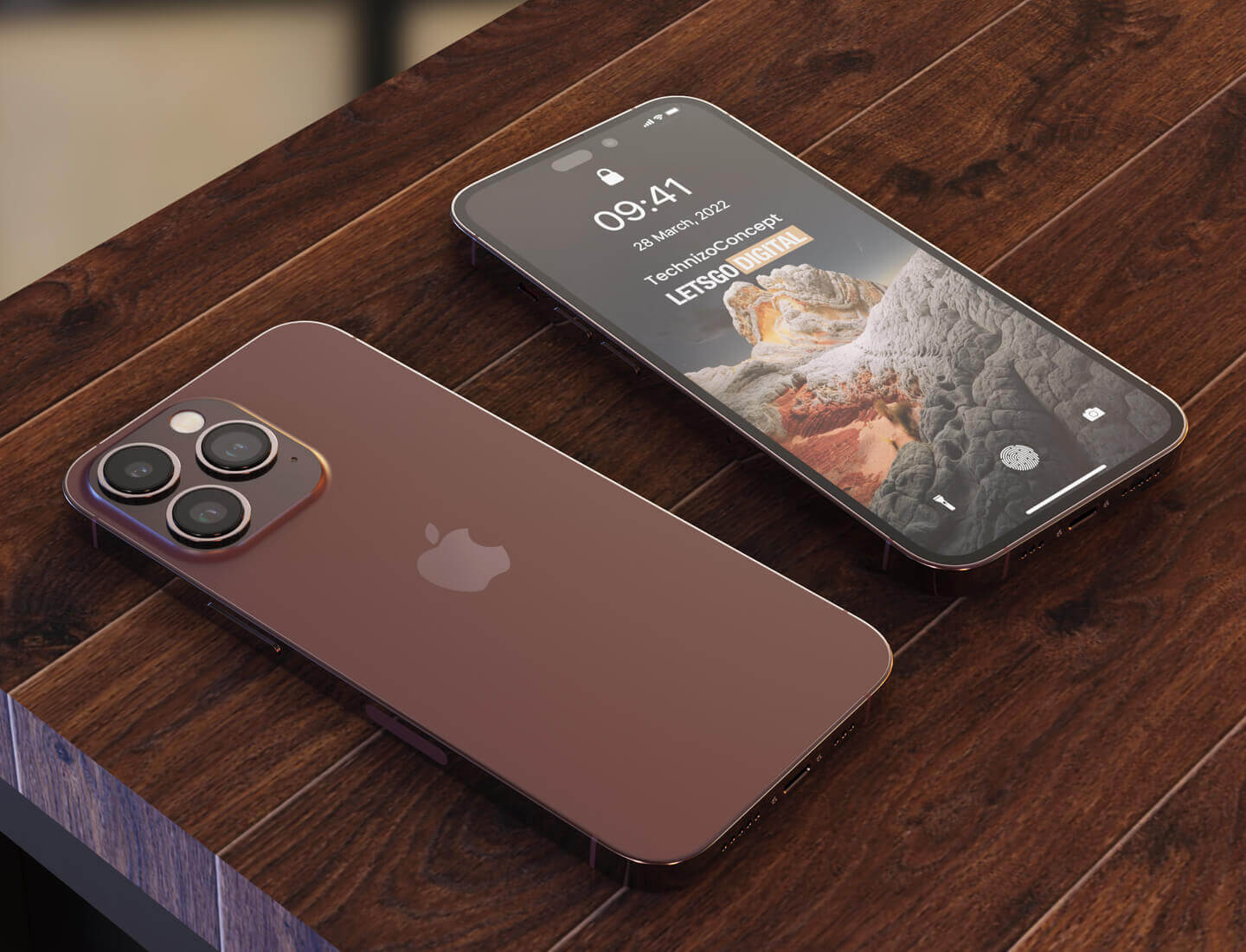
Ever wonder how to use iPhone’s Text Scanner? I’m sure most of you users have. Apple adds a lot of new features to the iPhone each year. Some of these features, such as iOS 15’s SharePlay and Shared with You, are heavily promoted by Apple. Others, such as the ability to scan text from the iPhone’s built-in camera, are not.
Thank you for reading this post, don't forget to subscribe!That’s correct, iPhone users can now directly copy and insert text using the camera in select apps in iOS 15. Doing so requires following a few steps, including those below.
What is it and how do you use the iPhone’s Text Scanner?
By importing text from any document seen through your device’s camera, you can transform your iPhone and iPad into a document scanner with the Scan Text feature in iOS 15 and iPadOS 15. The capability works with native apps like Messages, Notes, and Reminders that allow you to write text.
When your camera locates the text, it scans it and immediately places it in the text-entry field.
Using Scan Text On iPhones and iPads
To get started with Scan Text, you’ll need to open an app with a text-entry box. The Messages app is utilized in the example below. After that, tap and hold in the text-entry area for a few seconds before removing your finger. This should bring up a scanner icon with the words “Scan Text” on it.
After that, tap “Scan Text” to start scanning. From here, point the camera of your device towards the text you want to scan and capture. ” should be tapped. Your camera will now be in scanning mode if you tap “Scan Text” — or the scanner icon. Now point your camera at the text you want to scan, and it will display in the text entry area; when you’re ready to import it, hit “Insert.”